If you’ve been following my weekly recaps you’ll recall my complaining about how tedious it is to schedule pins on Pinterest, especially if you are trying to upload many pins at once. I had been using the normal Pinterest uploading feature, which looks something like this:
This requires you to fill out each of the empty boxes individually, and it is honestly awful for bulk pinning. For example, if you want to add tagged topics to the pin it makes you pick from a drop down menu, but you can’t type in several tags at once. This means that it will take you at least a minute or two to tag your pin. That might not sound like a lot of time, but if you are scheduling 5 pins over 7 days, i.e. 35 pins at once, it can take you an hour JUST to tag your pins. Frankly it’s quite ridiculous. I was sure there had to be a better way to do things, and turns out there is!
Instead of the normal method, you can upload your pins through a .csv file (i.e. an excel or sheet document). It still takes some time of course, but it is definitely much faster and more tolerable than what I was doing before. Plus you can upload up to 200 pins at once! Here is how:
Step 1: Make sure you have a business account
Step 2: Download the sample spreadsheet from pinterest
You can find it here. Open this in whatever application you prefer. I like to use google sheets, but you can use excel as well!
Step 3: Add your own pin details
Make sure to follow the pinterest guidelines! I’ve included them below with some of my own tips:
Title
Should be 100 characters max. I recommend typing them in a character counter such as this one before you add them to your sheet.
Media URL
This is the link to your pin image/video. It has to be publicly available, meaning if you give someone the link they will be able to see the image. If you are creating your own images, for example on canva, then you have to do this yourself. You would need to upload your images onto your website and then copy the link for the image and paste it into the corresponding row/column. If you’re using this for affiliate links then usually you can just right click on the image that you are promoting, hit copy image link, and then paste into your sheet. Make sure that the url ends in a format such as .png, .mp4 or any similar variants.
Pinterest Board
Write the name of the board that the pin should go into. If it doesn’t exist pinterest will automatically create that board for you. Remember not to use the slash unless you are specifying a section. For example I wanted to create a board called fall/spring pajamas and ended up with a board called fall because pinterest interpreted it as boardname/sectionname.
Thumbnail
I’ve never used this because I only upload images so I usually just leave it blank. You can upload the image thumbnail the same way you upload the media URL, by providing a public link to the image. You can also just provide a timestamp in seconds (ss format) or minutes and seconds (mm:ss format), which seems easier.
Description
Should be 500 max. Again I recommend using the word character counter before pasting into the sheet.
Link
If your pin is supposed to take someone to a specific page, copy the link for that page and paste it here.
Publish date
Leave blank if there is no schedule time. If you want to specify a day use this format: yyyy-mm-dd. If specifying a day and time use this format: yyyy-mm-ddTHH:MM:SS. Note that this is using military time, i.e. 9 pm would be written as 21:00:00. Also the T in between the date and time is just formatting, when you type it into your cell it should disappear. Also a handy tip: you can click on the bottom corner of the cell and drag it down to create a sequence of time! For example:
Keywords
There is no limitation on how many keywords you can have but I usually keep them around 10 keywords (this is basically your tagged topics) (it’s so much easier!! joy). Just make sure that they are formatted in a comma separated list.
Step 4: Upload the .csv file to pinterest!
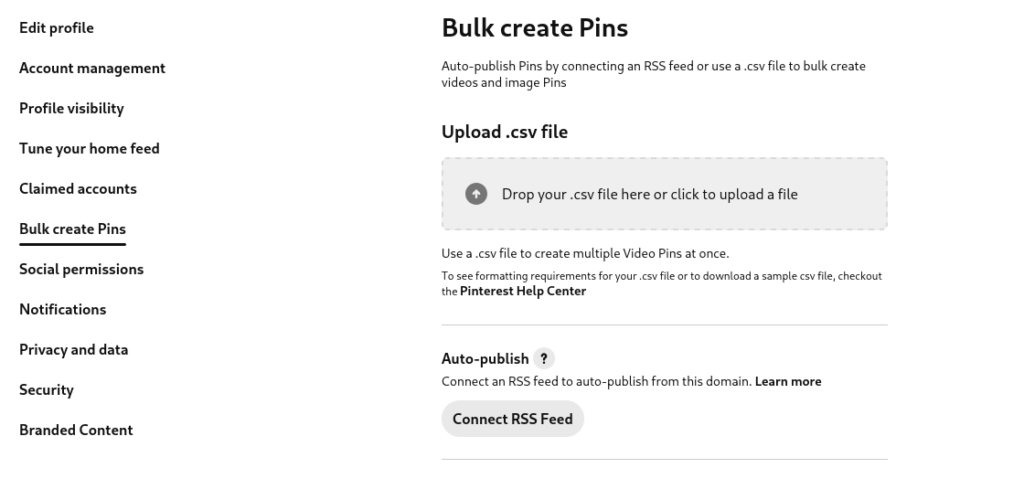
Download your sheet as a .csv file and then go to your pinterest. Open settings and go to bulk upload pins. Then upload your file in the dropbox available. It should say something along the lines of “file upload successful”. If it does then you are good to go!
Troubleshooting
- If there was an error uploading the file, first check to see if it gives you an error report. You can download the error report and open it in excel or sheets. There should be a column at the very end of the sheet that tells you which rows are causing the problem.
- If there is no error report the problem is not with your sheet formatting. First try disabling your ad blocker if you are running one and attempt to upload again.
- If that doesn’t work, try a different browser. I used Firefox and it’s kind of fifty fifty on whether it uploads or doesn’t. Recently it has been uploading fine. I’m not sure if there are specific browsers that are just straight up incompatible but most likely it’s just pinterest randomly glitching. So try different browsers and that should fix the issue.
General comments and tips
- You will get a formatting error if you have duplicate lines so you need to have a different keyword, pin title, and description for each pin.
- My first account that I created and used this method with got shut down for spam. I thought that it was because I was uploading a pin every two hours so I created a new one. That one also got deactivated almost immediately even though I changed the times to upload once or twice a day. But I figured that the problem was that I had uploaded two .csv files which is something I did in the last account as well. My new theory is that you need to let the first .csv file run its course before uploading another sheet. I’m not sure if this is really the answer but I’m testing it out (on a third account smh) and so far I have not been deactivated so we will see.
Anyways I hope that was helpful! If you have any questions or comments please leave them down below or you can contact me directly! Also don’t forget to join my patreon community (it’s free!) to stay up to date on more tips and tricks. Talk to you soon!
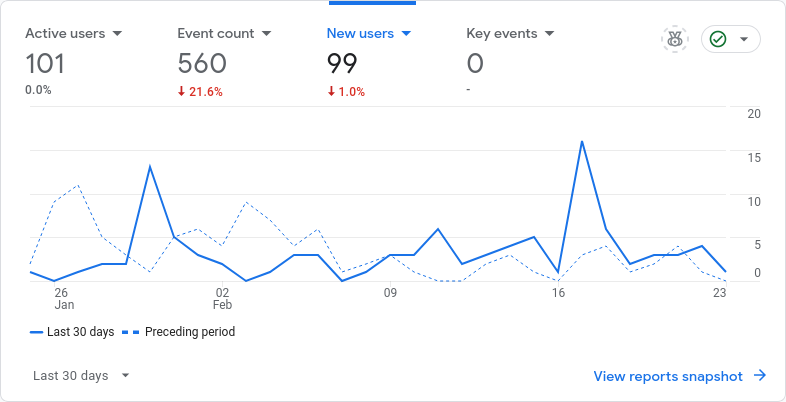
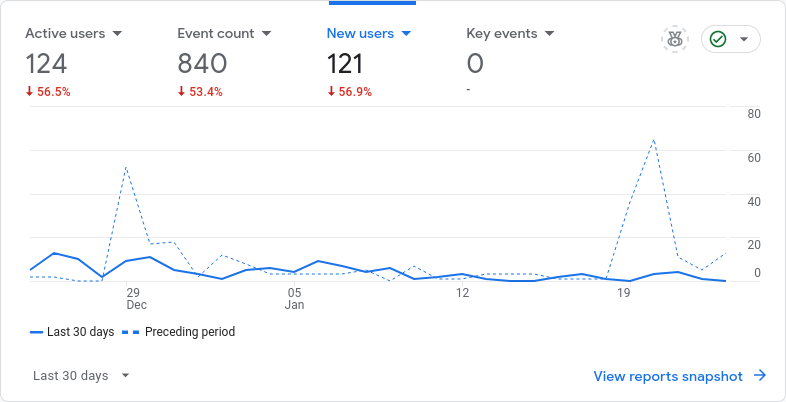
Leave a Reply