This post may contain affiliate links, which you can use to support my blog if you choose to make a purchase, at no additional cost to you!
In every blog offering side hustle ideas, in between the “play solitaire games for cash!” and “sell your data to big corporations for five bucks with this quick survey!” is always the suggestion to start your own blog. It seems like such a simple task- all you have to do is sign up to a platform and start writing, right? Right?
Well, it turns out that, much like those other “easy” suggestions, blogging is a bit more complex than it appears. That’s why I’m starting this “How to Blog” Series, where I’ll share the step-by-step process I followed to set up, design, and write this blog, all with complete transparency. So let’s dive in!
Alrighty, today we are covering the first steps you should take to set up your wordpress/website. Basically, it’s everything you need to know before you start getting into actual content creation. So let’s get started!
Task 1: Login to WordPress
This step might seem a bit basic but it’s not totally obvious and you kind of need to be able to login to start doing things.
Go to your browser and type: “yourdomainname.com”/wp-admin. Then enter the username and password you created during the WordPress installation. Once you’re in, you can take a look around to get familiar with the layout and then you’re ready for the next task!
Task 2: Pick a Theme
The first thing we are going to tackle is your website design. Go to Appearance -> Themes and pick a theme you like. Personally I wanted something that was somewhere in between a retro and minimalistic aesthetic, mostly because I find it pretty, and a little bit because I want to be different from all the other websites in my niche. They all look pretty much exactly the same; I saw a blog that was slightly different and it stuck out to me because of that.
Tip: You don’t have to splurge on a paid theme- there are plenty of free ones that work just as well. The theme I chose has premium features but I’ve been using the free version with no issue. Most of the time the premium or paid themes are just going to overwhelm you, and in turn your user.
Tip: Speaking of, try to avoid the fancy features whenever you can. The simpler you can go, the better, especially when you are first starting out. It’ll make your life easier, I promise! Once you master the basics you will naturally be able to use more complicated functions, but for now you will be just fine.
Tip: Look for a customizable theme. You want to be able to mess around with colors, fonts, and layouts relatively easily. You might want to test different themes to see what frustrates you the least to use.
Tip: Remember, you can rebrand later: If the theme isn’t working for you down the road, you can always switch it up. Just try not to do this too often—constant changes can confuse your audience and make your brand feel inconsistent.
Once you’ve settled on a theme, install and activate it!
Task 3: Customize your Theme
Once you’ve activated a theme, it’s time to make it yours! Go over to Appearance -> Theme Settings -> Customize Design -> Styles -> Edit Styles to access the customization settings. I won’t lie— I spent hours on this because I got obsessed with the tiniest details. Actually as I was going back to take a screenshot to show you where to go, I got totally sidetracked and spent half an hour fixing spacing between paragraphs. In an effort to help you avoid that, I’ll list a few key things to focus on:
- Colors: Pick a simple color palette that reflects your brand (typically 2-3 colors). You don’t need a rainbow of options—less is more.
- Fonts/Typography: Make sure your text is easy to read. Choose something clean and professional, but also something that represents your style. You don’t have to change the font that comes with the theme if you like it. You can also mess around with font sizes as well if you feel like the font is too big/small.
- Layout: Your layout should guide your readers naturally to your content. Avoid cluttered, busy layouts that confuse people about where to look first.
Tip: Don’t worry about the actual content of your blog yet. Focus purely on getting the look and feel of the site right. We’ll deal with the content later!
Task 4: Install Essential Plugins for WordPress
Once you feel comfortable with your design, it’s time to switch gears and install some plugins. Plugins are pieces of software that add functionalities to your website without you having to code anything. Some plugins are already installed automatically by wordpress. I don’t remember which ones those are so I’m just going to give a list of the ones that I currently have installed. The rest you can deactivate so they’re not cluttering your website.
Just a disclaimer, this isn’t a comprehensive list of all the plugins you will ever need. These are just the plugins I think are essential when you are first starting out! I will eventually make a comprehensive plugin post.
Go to Plugins on your dashboard. If you already have these plugins make sure they are activated (sometimes you need to sign up for an account for the plugin). If you don’t go to Add New Plugin and search for the plugin you need, then install and activate it.
PLUGIN 1: Spam protection
WordPress (and most blogs) recommend Akismet, but it costs $9.95 per month. I’m adding it to the yeesh list with all those hosting services’ pricing (see the last blog post). I found a more affordable version called CleanTalk, which is $12 a year. Then there is an even MORE affordable one: WP Armour – Honeypot (it’s free, or a one time $20 payment for the premium version).
All of these have really great reviews! I went for the free version since I only really need spam protection for the comments on my blog and I don’t have any forms. So far I have not had any issues, but I will update if anything changes.
PLUGIN 2: SEO
SEO stands for search engine optimization so an SEO plugin is supposed to help you make your website more visible on a search engine (like google). I recommend either AIOSEO or Rankmath.
I’ve been using AIOSEO for this website, and it’s super user-friendly. It gives you scores for sections of your site and tells you what you can do to improve. I’ve mostly been aiming to score above an 80 on everything. You can also fix how your blog titles and descriptions look when they show up on google and social media so you can get better reach. There is a premium version of AIOSEO but I have been using the free version so far with no loss.
I recently started using Rankmath as well on my website for my first side hustle project. My honest opinion so far is that they are both equivalent. There are some features that Rankmath has which AIOSEO doesn’t and vice versa, but it hasn’t really mattered to me so far. Let me know if you want a detailed post comparing the two down in the comments below!
PLUGIN 3 (OPTIONAL): WPcode
I’ve used this multiple times, mostly to add code snippets to my website in order to be able to verify my site. It’s also very user friendly and has worked every time I used it- on the first run too (unprecedented for anything code related). I also recommend it because if you’re using a free theme, like I am, sometimes there are features you want that are not available so WPcode makes it easy to add tweaks to your site without having to do everything manually.
For a more detailed list of plugins, check out my recommendations page, which I update every week!
Task 5: Deactivate Unnecessary Plugins
Speaking of unnecessary plugins, after installing what you need, take a minute to deactivate anything you’re not using. This will keep your site fast and clutter-free. Go to Plugins -> Installed Plugins, then deactivate anything that doesn’t serve a purpose for you right now.
Conclusion
So there you have it! Those are the first steps to setting up your WordPress blog before you even start writing your first post. To recap:
- Log into WordPress.
- Choose a theme that’s simple and customizable.
- Customize the design to fit your style.
- Install essential plugins like spam protection and SEO tools.
- Deactivate any unnecessary plugins.
Once you’ve nailed the design and installed these plugins, you’ll be ready to move on to the fun part: creating your content! In the next blog post, I’ll dive into writing and optimizing your homepage, so stay tuned for more. Or better yet, join the patreon community here and I will send out a notification once it’s out so you don’t have to remember! Plus get weekly recaps and sneak peeks of what I’ve been up to, for free! And if you’ve got any questions or comments, let me know down below— I’d love to hear from you!
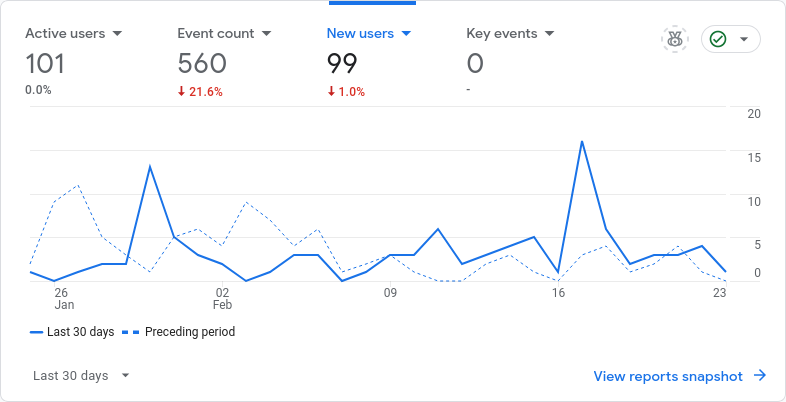
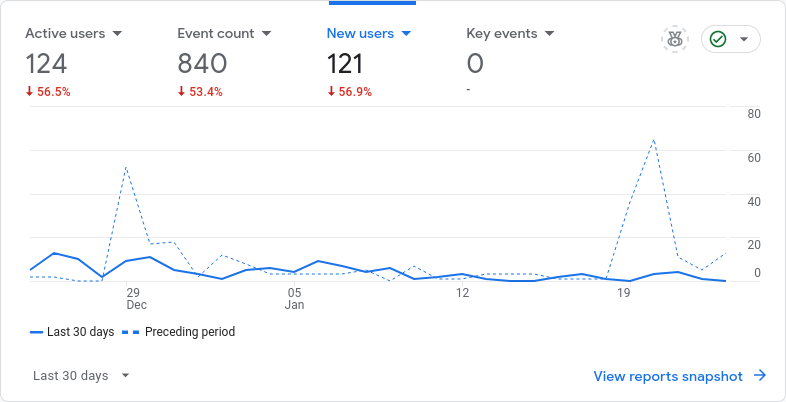
Leave a Reply